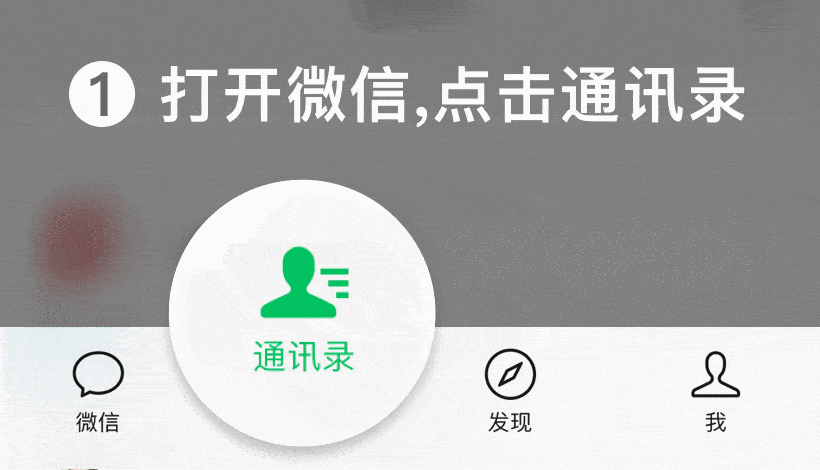富士施乐胶片机器直接扫描到电脑设置方法
富士施乐直接扫描到电脑设置方法。
今天来看一下富士施乐扫描,有一个扫描的小工具非常方便。
·先从安装开始,大家同意这个里边有很多工具,其实主要安的就是后两个,直接在这选一下安装或怎么安装,都直接点安装就可以了,这个就安装完成了。
·安装完成之后再会有一个软件,把这软件打开,如果用扫描,在这会直接点扫描,然后点这边要注意一个,要把原版的尺寸改成黑色l的尺寸,由s方向是竖着的,l是正常放,就是这种正常放的方向的。
·如果需要扫描,直接点在机器上面放好原稿,然后直接点开始扫描就可以了。
·再点开始扫描,在这可以点单面扫还是双面扫,先扫描一下看一下,现在机器上的原稿已经开始往里走了,这样扫描的文件就已经全都扫进来了,可以保存到文件夹,可以存一个pdf格式的,上面可以选择保存到哪,在这可以选择保存档卡,放桌面可以起个名字,这就已经好了,这个就是扫描的文件。
富士版 Capture One Pro 使用指南
CAPTURE ONE 软件是由丹麦PHASE ONE飞思数码后背公司所开发的相片编辑软件。除了可以对相片进行调整修改之外,CAPTURE ONE还拥有与相机联机拍摄的功能。
全球80%的Studio都以Capture One Pro为工作流软件。目前,CAPTURE ONE 已推出富士专用版 ,不仅支持富士Raw格式文件的编辑,同时支持大部分富士相机的联机拍摄,作为新一代无反中画幅GFX系统而言,Capture One Pro是必备的合作伙伴。Capture One 到底是什么?如何用好它?与GFX系统联机性能究竟如何?接下里我们一起一探究竟Capture One 与Lightroom的区别 在使用联机拍摄时,由相机拍摄的照片会自动导入软件,不需要再在相机的LCD屏上查看照片。直接在电脑屏幕上检查照片效果会更加直观、细致,能够及时发现一些小问题并做出调整。因此,在影棚拍摄中联机拍摄是十分常用的功能。
▲Capture One 工作照
要使用CAPTURE ONE的联机拍摄功能,首先要登陆飞思官网,检查自己的机器是否被 Capture One 支持。目前CAPTURE ONE支持的机型已达500多款,而富士几乎所有机型也都全线支持。(https://www.phaseone.com/zh-CN/Capture-One/Supported-Cameras.aspx)
▲Capture One Logo
通过连接线,将相机与电脑连接。随后打开CAPTURE ONE软件、选择「新建对话」,即可开始联机拍摄。
▲Capture One 操作界面
联机拍摄时,通过打开「窗口-实时预览」模式可同步相机的画面,而后由相机拍摄的照片也会自动快速传入电脑、在软件中显示效果。于此同时,也能通过软件设置调整相机的各项参数并遥控相机拍摄。在左侧拍摄菜单中,上半部分你可以看到照片的曝光评估情况、进行数据名称与地点保存类的设置等。
▲Capture One 数据储存设置
而在下半部分中,除了曝光三要素之外,白平衡、拍摄模式等相对基本的设置也能在这里找到;此外,连接多台相机时,也能在此处切换相机。
▲Capture One 相机控制界面
而若在拍摄过程中需要调整一些更加深层的机身设置,在下面的相机设置中也可进行调整。
▲Capture One 相机控制界面
拍摄结束之后,在先前设置的存储地点即可找到之前所拍摄的照片,当然也可以直接在软件中继续展开后期的工作。此外,Lightroom也是另一款经常在联机拍摄时会用到的软件,与Lightroom相比,CAPTURE ONE在联机拍摄的功能上几乎别无二致,但在界面、操作方面的还是存在一些区别。
CAPTURE ONE 操作界面
Lightroom 操作界面
CAPTURE ONE与Lightroom均属于专业级的后期软件。在软件设置均是默认的情况下:
细节解析能力方面
LR 会选择保留较多的噪点,CAPTURE ONE 则会对噪点有预处理,因此画面更显纯净。
Lightroom解析图像100%放大
CAPTURE ONE 解析图像100%放大
在成像风格方面
使用LR解出来的RAW文件较灰,层次较差;而 CAPTURE ONE 解出来的RAW文件,明显画面更“紧实”,画面整体表现上更为“油润”,厚重感更强。
Lightroom解析图像100%放大
CAPTURE ONE 解析图像100%放大
因此,在为照片的二次创作“定基调”的时候,更推荐使用 CAPTURE ONE。
Capture One 使用技巧
1后期处理的基本原则
因为后期制作的基本原则是在构成图像的不同色块之间找到完美的和谐。也就是所谓的“色彩理论”。
每个像素的颜色都可以用LAB,RGB或HSL模式表示。
作为人类,我们最自然的描述颜色的方法是使用色相,饱和度和明度值 。因此,后期制作或修饰图像是为了找到每个色块的最佳色调,饱和度和亮度值。
这就是为什么Capture One Pro中的“色彩编辑”工具如此高效的原因。无论是Annie Leibovitz,Erwin Olaf 还是 Dan Winters 等所有国际大牌摄影师,他们都必须遵从这同一个原则......
2找到工具 调整布局
Capture One Pro 12 是一款独特的图像编辑软件,也是为数不多的可以让我们修改页面工具布局的软件 之一,这对那些用惯了其它编辑软件的人而言是非常友好的。
Cmd + Shift + T 在工具和浏览器之间切换位置
Cmd + Shift + B 将浏览器放在左侧或底部
Cmd + B 显示或隐藏浏览器
Cmd + T 与工具相同
Cmd + Alt + V调用“窗口(viewer)”选项,在这里我们能找到所有的工具选项。
工具选项卡可以重新排序(Cmd +拖动)、删除或添加。每个选项卡中的工具可以重新排序、删除、添加,复制并转换为浮动工具。
3配置文件
Capture One Pro可在非常大的色彩空间中工作,但在查看器中,会以定义的色彩空间显示图像 。
我的选择配置文件的操作方法 是:“首选项”>“颜色”,通过“视图”>“校样配置文件”和“相对色度”选择永久选择Profoto RGB色彩空间,或更高级的ProStar RGB和eciRGBv2色彩空间。
然后我们可以创建我们的第一个处理配方,例如Jpeg sRGB导出,并使用配方校对和Cmd + Shift + 暂时显示sRGB色彩空间中的图像。
我们可以创建许多配置,以便在我们需要的不同颜色空间中临时显示我们的图像。
4调整工作区外观设置
工作区外观的颜色调整非常重要,因为我们的眼睛以相对模式工作,而非绝对 。
这是什么意思 ?
为了正确评估我们的图像,我们需要经常通过不同的方式对其进行比较。 在“首选项”(Cmd +,)中,我们可以在“外观”选项卡下选择查看器中图像周围的颜色,以及“校样边距”的大小。
建议每隔10分钟就修改一下这些值以使眼睛焕然一新,避免对图像产生误判。
5曝光警告
使用Cmd + E,我们可以调用曝光警告 功能,但默认情况下,Capture One Pro自动开启这个功能。
通过“首选项”>“曝光”,我们可以添加它并选择两个阈值,高光“250”,阴影"5" 是一个很好参数设定。
6多种直方图
在Capture One Pro中,我们没有一个直方图,只有四个!
曝光评估工具向我们显示具有所选曲线和白平衡的实际RAW数据信息。
“色阶”工具可为直方图添加曝光,对比度,饱和度,亮度,HDR,渐晕和清晰度设置。
曲线工具,观察和调整黑点和白点分布情况。
最后,直方图工具反映了在RAW数据和ICC配置文件之上应用的所有调整。
7曲线工具
在组合RGB模式下,曲线工具允许我们更改图像的色调,但色调又与饱和度相关联。因此有时这种行为很方便,有时候却行不通。
因此,Capture One Pro提出了Luma模式 ,它允许我们改变色调分布但不与饱和度相关联,正如您在上面的两幅图像中所看到的那样。
原则上,它类似于改变Lab曲线工具的L通道上的色调分布或在明度混合模式下的RGB曲线工具中改变色调分布。因此我们可以用它来替代曝光工具中的对比度和亮度滑块。
由于组合的RGB模式与饱和度相关联,我们可以把它当做饱和度曲线和明度曲线来使用。
正如您在下所示,全局我们并未改变图像的密度,因为曲线在中线附近转动。
但是通过轻轻地改变另外三个点的位置,就能创造四个不同的新斜坡,因此会有四个不同的饱和度变化!
横轴从0到32范围内,饱和度降低;
横轴从32到64范围内,饱和度提高;
横轴从64到128范围内,饱和度降低;
横轴从128到255范围内,饱和度不变;
修改后照片效果如下:
8颜色编辑及其均匀度选项
“颜色编辑器”工具中有三种模式:“基本”,“高级”和“肤色”。有后期基础的用户可以跳过基本模式。高级模式和肤色模式 是Capture One Pro中最重要的工具。
皮肤模式与高级模式一样,我们首先在图像中选择色调和饱和度值,然后我们可以将它们的色调,饱和度和亮度值调整放到Amount中进行。
而在Uniformity操作区内,我们可以执行更多的修改:调整绝对色调值、绝对饱和度值、和绝对亮度值。
调整参数: 色调压缩为绝对值199,饱和度选择为绝对值46,亮度选择为绝对值41
调整结果:
9图层功能
Capture One Pro 12提供了一个功能强大的图层系统,每个图像最多16个图层 。
我们可以创建动态线性和径向渐变蒙版,动态亮度范围蒙版和颜色范围蒙版……并且这些蒙版都可以由不透明度滑块控制。
10色域蒙版
我们知道在颜色编辑选项中,我们只能处理色相、饱和度和明度。但是,如果我们想要使用对比度或清晰度呢?
如上图所示,我想隔离绿色和洋红色调。
操作步骤:
“图层”工具中选择背景——“查看所选颜色范围”选项——单击“操作菜单”按钮——选择“从选择中创建蒙版图层”选项——使用基于“颜色范围”选择的蒙版自动创建新图层。
创建蒙版后,我们就可以针对不同区域进行调整了。
11Luma Range——“蒙版的蒙版”
Capture One Pro 12带给我们一个新的动态Luma Range蒙版,选择它有三点主要原因:
首先,它本身并非一个真正的蒙版,而是针对蒙版的进一步细化;
其次,它是动态的,非破坏性的;
第三,是因为半径和灵敏度细化滑块;
如上所示,在左侧图像中,我们有一个绿色色调的颜色蒙版,以灰度显示。
在右边,我们要求Capture One Pro 12在这个颜色范围模板中隔离一个Luma Range,即阴影显示区域,它是“蒙版的蒙版”。
于是我们现在有两种方法可以使图像产生变化:使用遮罩本身或修改亮度范围。Luma Range是非破坏性的,我们可以随时调整它。如果我们在此基础上用白色涂抹一些新区域,Luma Range 将会更新。于此功能是动态的,这意味着我们可以在其他图像上复制蒙版,并更新Luma范围。
Capture One 是为广大专业摄影师所称道的优秀联机拍摄软件,除了联机功能之外,在照片管理、后期处理方面也起到非常大的作用,学好Capture One能够帮助拍摄者更好地将创想转化为真实的影像。
了解Capture One及更多富士产品使用技巧,可点击此处前往官网查询
相关问答
富士施乐2022怎么做iot?
回答如下:要将富士施乐转向IoT(物联网),可以采取以下步骤:1.定义IoT战略:富士施乐需要明确其IoT战略,包括确定IoT的目标、愿景以及所希望实现的价值。2...
富士ask400怎么安装驱动?
富士ask400扫描仪的驱动程序安装步骤如下:从富士官方网站下载与您的操作系统兼容的最新驱动程序。双击下载的文件以启动安装向导。按照屏幕上的说明进行操...
富士nb系列plc怎样上传程序?
1富士NB系列PLC上传程序的操作非常简单。2首先需要连接电脑和PLC,然后打开PLC编程软件,选择在线状态,并连接到PLC。接着在软件中选择上传程序的选项,程序将...
富士施乐打印机驱动程序如何安装?
富士施乐打印机驱动程序安装方法如下一、使用系统自带的驱动程序1、“开始”—“打印机和传真”,点击左边窗格中“添加打印机”,打开“欢迎添加打印机向导...
富士48e支持上传程序吗?
你好,根据我的了解,富士48e是一款数控系统,用于控制机床的运动。它通常不直接支持上传程序,而是通过计算机或其他设备将程序下载到控制器中运行。您可以使用...
富士施乐s2011怎么安装扫描驱动?
该机器扫描驱动安装上后,在程序里是看不到的。因为安装的是TWAIN驱动程序。扫描方法:1、如果你安装了ADOBEREADER或者AdobeAcrobat9Pro后,在“文件”里...
photoshop怎么制作一个字儿一个字儿出现的gif动画图片呢?求...
求详细的步骤。有别的软件做这样的动画比容易吗举报2人讨论8718次围观关注...做这样的gif图片,先用AE中的打字机特效制作好,渲染出视频,然后倒入到PS中存储...
富士施乐p355d怎么连接电脑?
富士施乐p355d可以通过以下步骤连接到电脑:1.首先,确保你的电脑和打印机都处于开启状态,并且处于同一个局域网中。2.使用USB线缆将富士施乐p355d打印机与电...
施乐打印机S2011安装好扫描驱动程序后肿么开始扫描-ZOL问答
该机器扫描驱动安装上后,在程序里是看不到的。因为安装的是TWAIN驱动程序。扫描方法:1、如果你安装了ADOBEREADER或者AdobeAcrobat9Pro后,在“文件”里的...
如何添加富士施乐打印机驱动程序?
一、使用系统自带的驱动程序1、“开始”—“打印机和传真”,点击左边窗格中“添加打印机”,打开“欢迎添加打印机向导”对话框,点击“下一步”,打开“本地...

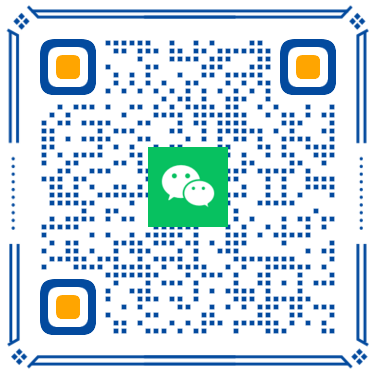 扫一扫微信交流
扫一扫微信交流