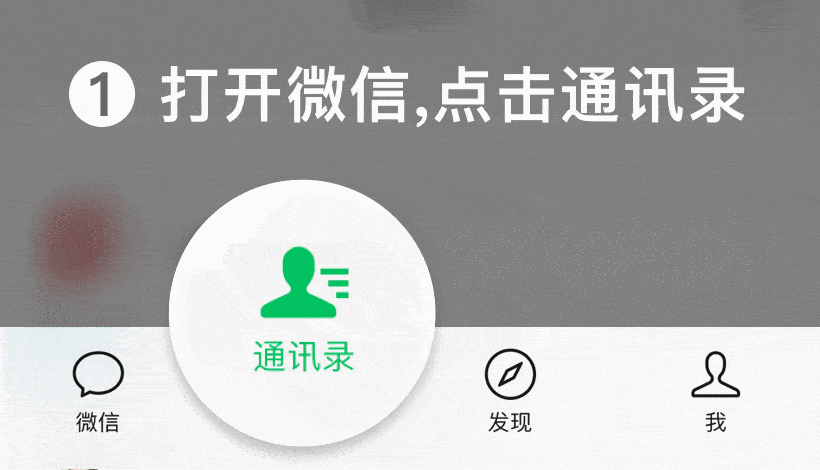EPLAN带你做PLC高效设计与批量编辑方式!
本次分享,主要为大家介绍PLC的高效设计与批量编辑的方式。 在前期的调研中发现读者朋友们对PLC设计相关的话题十分关注。于是我们进行本次分享,希望通过本次分享能够为读者朋友们的工作带来一些帮助,拓宽研发思路,提高设计效率。
我们以下图为例进行介绍,本例中的PLC系统需要插入电源模块、CPU模块以及一个DI和一个DO模块,然后对其进行设计。
传统设计方式
在开始之前,我们先看一下被调研的A公司的三位工程师是如何对PLC进行设计的?
1. 负责研发的李工在对PLC点位地址以及属性规划完成后,手动将PLC 的K1、K1.1、K1.2三个模块的IO点地址信息以及功能文本输入到EPLAN项目中去。
2. 负责审核的张工发现李工用了一个小时在项目图纸中手动输入的大量PLC数据存在很多问题,首先功能信息与实际的设备对应不上,其次有漏填以及错行的问题。
3. 负责现场调试的王工,因客户的期望以及现场情况的变化,需要对本项目中的PLC信息进行变更,他每次都是手动去进行调整以及仔细检查,多次重复工作令其苦不堪言。
如果您也是使用同样的设计方式,或者想了解一下如何高效使用EPLAN进行设计的思路,那么不妨继续往下看一下我们本次的分享。
01
PLC IO信息批量导入
当我们需要批量导入多个数据的时候可选择该方法。
对PLC进行编辑,首先应打开PLC的导航器来辅助进行高效设计,打开方式:视图→导航器→打开命令下拉找到PLC数据 (前提是需要打开项目的图纸页,否则视图选项卡不会显示)。
在PLC导航器中选择我们要操作的PLC模块,如示例所示选中KF1,右击选择表格式编辑,即可在界面下方显示该模块表格式编辑的界面,如下图所示。
提示1:当我们打开表格式编辑,可以看到显示的内容会很多,怎样可以快速找到我们需要的数据内容呢?这里其实可以通过选择配置筛选我们需要填写的内容,在本项目中我们将配置从所有功能切换到PLC连接点,这样选择的范围就会小很多,如下图所示。
提示2:当我们打开表格式编辑,下方的配置列是可以进行调整的,如图选择配置的
。
在“设置:设置表格式编辑”对话框,可以对配置列进行移动调整,也可以增加其他显示属性。当前项目需要将功能文本调整到配置的第四列,选中功能文本,然后向上移动到第四行即可,如下图所示。
然后打开规划好的有PLC地址与功能文本的表格进行复制,粘贴到EPLAN项目中表格式编辑对应的配置列中,即可完成IO地址与功能文本的批量导入,如下图所示。
这样就可将表格中提前规划好的PLC地址以及对应的功能文本快速且准确的输入到项目中去,极大地提高设计效率以及准确率,结果如下图所示。
02
一键对PLC 进行编址
PLC地址的修改也是PLC应用的一个常见场景,当您有需要的时候可以选择此方法。
首先打开PLC导航器选择需要编址的PLC,选中该模块右击点击编址,即可打开“重新确定PLC连接点地址”对话框,如下图所示。
此时数字连接点起始地址的输入端默认编号是从0.0开始(之前规划的),如果我们需要将输入端起始地址变成从4.0开始,就可以在数字起始地址输入端输入4.0,如下图所示。
在“重选确定PLC连接点地址”界面下方勾选结果预览,然后点击确定。可在编制前进行结果的展示,如下图所示。
编辑后的结果如下图所示。
以上已为项目中的K1完成了新的地址分配。
提示:如果对PLC进行自动编址的设置要改变,首先需要为该项目选择一个编址的模板(具体路径:文件→项目→设备→PLC ,即可在右侧看到 PLC相关设置,下拉
可选择配置项,点击
可进行配置项的编辑),如下图所示。
03
通过外部编辑的方式
当我们想对整个项目或者某部分的PLC的大量信息进行更改与重新分配时,也可以使用该方法(该方法借用EPLAN的模板,所以我们不需要提前对表格的表头或其他信息进行编辑)。
1. 执行导出: 在本例中我们针对K1的PLC地址进行编辑,需要在PLC导航器中选中K1,然后打开后台视图,点击文件→导出→外部的编辑→属性,如下图所示。
点击“属性”按钮,即可打开外部编辑导出的选择对话框,如下图所示。在此我们可配置输出的语言、目标文件名以及输出的方式。
点击确定即可导出下图所示内容。
2. 批量修改: 我们可在导出的表格中进行批量修改,然后保存。我对本项目中的显示设备标识符进行编辑,添加如下内容,然后进行保存。
3. 执行导入: 选中当前项目,打开后台视图,点击文件→导入→外部的编辑→属性,如下图所示。
选择目标文件所进行导入即可, 导入成功后如果此时没有看到设备标识符,则需要在元件的属性里调出来,如图所示。
此时看到添加的编辑信息,如下图所示。
04
与TIA的数据交互
EPLAN支持与主流的多种PLC进行数据的交互,下面以西门子的PLC为例简单介绍一下数据的交互。
TIA Selection Tool是西门子的一站式选型工具,可在官方网站免费下载使用。下载完成后对该项目进行选型后即可开始从TIA Portal中导出数据。
1) 导出: 在TIA Selection tool的Port视图右上角,找到“…”按钮,选择 导出>TIA Portal或ECAD系统,如下图所示。
2) 导入: 文件->导入->项目数据->PLC数据,选择相应的格式,以及中间文件,同时勾选生成PLC原理图。指定好页面后即可自动生成总览图,如下图所示。
转发是最大的鼓励!谢谢您的支持!
小贴士
PLC专属资料: 含有从入门到高级所有PLC学习资料(三菱/西门子/欧姆龙) ,电气经典18本大全书,历年电气考试真题、电气必备实训仿真软件、电气自动化行业各类型技术手册!
免责声明:本文转自网络,版权归原作者所有,如涉及作品版权问题,请及时与我们联系删除,谢谢!
如何获取 电气热门资料?
操作指引如下!
EPLAN带你做PLC高效设计与批量编辑方式!
本次分享,主要为大家介绍PLC的高效设计与批量编辑的方式。在前期的调研中发现读者朋友们对PLC设计相关的话题十分关注。于是我们进行本次分享,希望通过本次分享能够为读者朋友们的工作带来一些帮助,拓宽研发思路,提高设计效率。
我们以下图为例进行介绍,本例中的PLC系统需要插入电源模块、CPU模块以及一个DI和一个DO模块,然后对其进行设计。
传统设计方式
在开始之前,我们先看一下被调研的A公司的三位工程师是如何对PLC进行设计的?
1. 负责研发的李工在对PLC点位地址以及属性规划完成后,手动将PLC 的K1、K1.1、K1.2三个模块的IO点地址信息以及功能文本输入到EPLAN项目中去。
2. 负责审核的张工发现李工用了一个小时在项目图纸中手动输入的大量PLC数据存在很多问题,首先功能信息与实际的设备对应不上,其次有漏填以及错行的问题。
3. 负责现场调试的王工,因客户的期望以及现场情况的变化,需要对本项目中的PLC信息进行变更,他每次都是手动去进行调整以及仔细检查,多次重复工作令其苦不堪言。
如果您也是使用同样的设计方式,或者想了解一下如何高效使用EPLAN进行设计的思路,那么不妨继续往下看一下我们本次的分享。
01、PLC IO信息批量导入
当我们需要批量导入多个数据的时候可选择该方法。
对PLC进行编辑,首先应打开PLC的导航器来辅助进行高效设计,打开方式:视图→导航器→打开命令下拉找到PLC数据 (前提是需要打开项目的图纸页,否则视图选项卡不会显示)。
在PLC导航器中选择我们要操作的PLC模块,如示例所示选中KF1,右击选择表格式编辑,即可在界面下方显示该模块表格式编辑的界面,如下图所示。
提示1:当我们打开表格式编辑,可以看到显示的内容会很多,怎样可以快速找到我们需要的数据内容呢?这里其实可以通过选择配置筛选我们需要填写的内容,在本项目中我们将配置从所有功能切换到PLC连接点,这样选择的范围就会小很多,如下图所示。
提示2:当我们打开表格式编辑,下方的配置列是可以进行调整的,如图选择配置的
。
在“设置:设置表格式编辑”对话框,可以对配置列进行移动调整,也可以增加其他显示属性。当前项目需要将功能文本调整到配置的第四列,选中功能文本,然后向上移动到第四行即可,如下图所示。
然后打开规划好的有PLC地址与功能文本的表格进行复制,粘贴到EPLAN项目中表格式编辑对应的配置列中,即可完成IO地址与功能文本的批量导入,如下图所示。
这样就可将表格中提前规划好的PLC地址以及对应的功能文本快速且准确的输入到项目中去,极大地提高设计效率以及准确率,结果如下图所示。
02、一键对PLC 进行编址
PLC地址的修改也是PLC应用的一个常见场景,当您有需要的时候可以选择此方法。
首先打开PLC导航器选择需要编址的PLC,选中该模块右击点击编址,即可打开“重新确定PLC连接点地址”对话框,如下图所示。
此时数字连接点起始地址的输入端默认编号是从0.0开始(之前规划的),如果我们需要将输入端起始地址变成从4.0开始,就可以在数字起始地址输入端输入4.0,如下图所示。
在“重选确定PLC连接点地址”界面下方勾选结果预览,然后点击确定。可在编制前进行结果的展示,如下图所示。
编辑后的结果如下图所示。
以上已为项目中的K1完成了新的地址分配。
提示:如果对PLC进行自动编址的设置要改变,首先需要为该项目选择一个编址的模板(具体路径:文件→项目→设备→PLC,即可在右侧看到 PLC相关设置,下拉
可选择配置项,点击
可进行配置项的编辑),如下图所示。
03、通过外部编辑的方式
当我们想对整个项目或者某部分的PLC的大量信息进行更改与重新分配时,也可以使用该方法(该方法借用EPLAN的模板,所以我们不需要提前对表格的表头或其他信息进行编辑)。
1. 执行导出:在本例中我们针对K1的PLC地址进行编辑,需要在PLC导航器中选中K1,然后打开后台视图,点击文件→导出→外部的编辑→属性,如下图所示。
点击“属性”按钮,即可打开外部编辑导出的选择对话框,如下图所示。在此我们可配置输出的语言、目标文件名以及输出的方式。
点击确定即可导出下图所示内容。
2. 批量修改:我们可在导出的表格中进行批量修改,然后保存。我对本项目中的显示设备标识符进行编辑,添加如下内容,然后进行保存。
3. 执行导入:选中当前项目,打开后台视图,点击文件→导入→外部的编辑→属性,如下图所示。
选择目标文件所进行导入即可, 导入成功后如果此时没有看到设备标识符,则需要在元件的属性里调出来,如图所示。
此时看到添加的编辑信息,如下图所示。
04、与TIA的数据交互
EPLAN支持与主流的多种PLC进行数据的交互,下面以西门子的PLC为例简单介绍一下数据的交互。
TIA Selection Tool是西门子的一站式选型工具,可在官方网站免费下载使用。下载完成后对该项目进行选型后即可开始从TIA Portal中导出数据。
1) 导出:在TIA Selection tool的Port视图右上角,找到“…”按钮,选择 导出>TIA Portal或ECAD系统,如下图所示。
2) 导入:文件->导入->项目数据->PLC数据,选择相应的格式,以及中间文件,同时勾选生成PLC原理图。指定好页面后即可自动生成总览图,如下图所示。
注:本文章内附所有资料,包括但不限于任何图片、插图、设计图、文字描述或其他资料,仅供参考或识别之用,不做他用,版权归原作者所有。不构成任何合同法上的邀约或者要约邀请等,部分参考资料来源于网络,如有侵权请及时联系删除。
相关问答
欧姆龙plc怎么批量编辑注解?
选中你想改的指令然后回车两次就可以修改了补充:补充:欧姆龙PLC编程软件是一款免费的软件,该软件适用于已具有电气系统知识(电气工程师或等同者)的负责安装...
PLC程序修改?
当你是在线状态的运行模式时是不能进行在线编辑的,必须先切换到监视模式或者编辑模式才能编辑。PLC——操作模式——监视;然后选中你要编辑的那一条程序(注意...
新代系统怎么修改plc程序?
1.进入编辑模式。2.打开程序列表画面,调出需要修改的数控程序。3.将光标移动到需要修改的位置。4.输入新内容。按插入键就是新增内容,按修改或改写键就...
plc程序修改及备份管理规定?
PLC程序修改及备份管理规定是确保PLC程序稳定性和可维护性的重要措施。在修改PLC程序前,应备份原程序,确保修改后的程序与原程序相比没有误差。修改后应进行测...
三菱plc怎样改输入点?
分两步,首先选择一个未用的输入点如X30,将要更改的输入点,如X20连接线移至到X30上,然后打开App打开相应程序,置编辑模式,在App中找到替换菜单并点击之,弹...
松下plc程序怎么修改?
松下plc程序修改方法就是首先切换到监视模式或者编辑模式才能编辑。PLC——操作模式——监视;然后选中你要编辑的那一条程序(注意是“条”),鼠标右键在线编...
plc程序完善和修改注意事项?
1、把原有程序备份,另存一个程序,在另存的程序上作修改。文件命名注意了,首先肯定是一个主要的程序名称,再标注上第几次修改,并加上修改的日期,最好是在文...
台达plc编程如何插入一列?
电脑上有个插入件insert,按下就可以了;然后直接输入要插入的;插入后再取消插入,按下insert;只要这行没有满;如果你行满了就要换行了。随着微处理器、计算...
plc处于什么模式下可以修改程序?
PLC在编程模式下允许修改及编辑程序。在该模式下,PLC不执行程序,可以下载程序和数据,进行设定,配置I/O表等。调试模式是对已经编好的程序进行调试,检查程序...
PLC怎么编辑无限循环点动?
PLC可以通过编写无限循环点动程序来实现对设备的持续控制。具体操作步骤为:首先确定需要控制的设备输入输出口地址,然后设置一个无限循环程序,将控制信号输出...

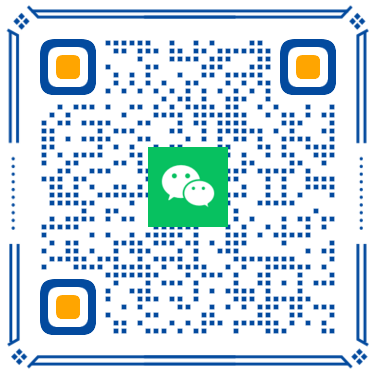 扫一扫微信交流
扫一扫微信交流