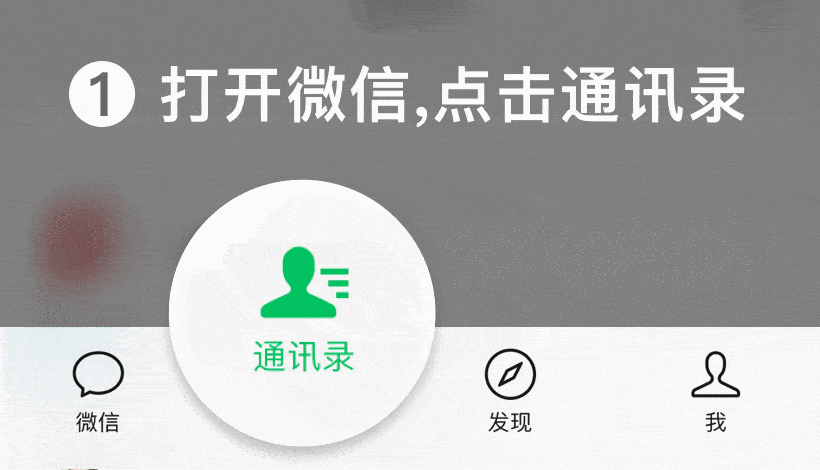不带网口的超薄笔记本如何与西门子S7-200smart PLC通讯连接?
导读:
本文章会详细介绍不带网口的超薄笔记本与西门子S7-200smart PLC通讯连接的步骤,不带网口的超薄笔记本通常有两种方法进行与PLC进行通讯连接,第一种为使用扩展坞或者转换器连接PLC,第二种为使用WiFi连接PLC。
硬件连接
1.扩展坞(转换器)连接
通过网上购买扩展坞或者UBS转网口的转换器,这些转换器于扩展坞一般都是免驱的设备,插到电脑中会生成一个USB网卡驱动,扩展坞或者转接器上的网口通过网线与PLC连接。
这里推荐绿联的扩展坞,通过测试USB-C多功能扩展坞可以搜索到200smart的PLC,此款是Type-C的接口,如图1所示,如果不是Type-C的接口的笔记本电脑请购买USB的扩展坞。
图1
注意:使用扩展坞或者转接器可能会导致搜索200SMART PLC时会搜索不到CPU,只有少部分扩展坞与PLC连接能搜索到CPU,也和电脑系统有关系,推荐安装微软下载的纯净版系统。
2.WIFI连接
200smart PLC与WIFI路由器用网线连接,电脑连接WIFI。
确认网卡驱动
1.扩展坞(转换器)网卡驱动
这里以win10的系统为例,步骤如图2所示。
在控制面板中找到网络和共享中心;点击以太网,进以太网状态窗口界面,如果有多个连接不确定是哪个连接的情况下,可以拔插网线,查看哪一个连接是新出现的;点击详细信息进入网络连接详细信息窗口界面;在描述中可以看到以太网卡驱动名称。图2
2.WIFI网卡驱动
这里以win10的系统为例,步骤如图3所示。
在控制面板中找到网络和共享中心;点击WLAN,进入WALN状态窗口界面;点击详细信息进入网络连接详细信息窗口界面;在描述中可以看到WIFI网卡驱动名称。图3
IP地址设置
1.以太网ip地址
在控制面板中找到网络和共享中心。进入以太网属性窗口点击Internet 协议版本4(TCP/IPv4),如图4所示,在Internet 协议版本4(TCP/IPv4)属性窗口中可以看到自动获得IP地址和使用下面的IP地址的选项,选择自动和手动的IP地址,编程软件都可以连接上200smart PLC。
1)手动IP地址设置
如图5所示,使用下列的IP地址需要手动输入一个IP地址,需要与PLC同一网段。
2)自动IP地址设置
自动获取IP地址,IP地址这些是不可更改的,如图6所示,电脑会自动生成一个IP地址,IPv4地址是电脑自动生成的IP地址,查看方式如图2所示。
图4
图5
图6
2.WIFI ip地址
在控制面板中找到网络和共享中心。进入WALN属性窗口点击Internet 协议版本4(TCP/IPv4),如图7所示,在Internet 协议版本4(TCP/IPv4)属性窗口中可以看到自动获得IP地址和使用下面的IP地址的选项,选择自动和手动的IP地址,编程软件都可以连接上200smart PLC。
1)手动IP地址设置
如图8所示,使用下列的IP地址需要手动输入一个IP地址,需要与PLC同一网段。
2)自动IP地址设置
自动获取IP地址,IP地址这些是不可更改的,如图9所示,电脑会自动生成一个IP地址,IPv4地址是电脑自动生成的IP地址,查看方式如图3所示。
图7
图8
图9
设置PG/PC访问接口
这一步非常的重要,如果你的电脑的PGPC访问接口设置不对也会导致你的软件连接不上PLC。
1.以太网连接设置PG/PC访问接口
在控制面板中找到设置PG/PC接口(32位),应用程序访问点中选择MWSMART,使用的接口分配参数(P)中选择以太网网卡名称+.TCPIP.AUTO.1的驱动,如图10所示。当更改访问接口后点击确定,会弹出警告提示窗口,如图11所示,选择是即可。
注意:如果不知道自己使用的是哪个网卡驱动请参照图2。
图10
图11
2.WIFI连接设置PG/PC访问接口
在控制面板中找到设置PG/PC接口(32位),应用程序访问点中选择MWSMART,使用的接口分配参数(P)中选择WIFI网卡名称+.TCPIP.AUTO.1的驱动,如图12所示。当更改访问接口后点击确定,会弹出警告提示窗口,如图13所示,选择是即可。
注意:如果不知道自己使用的是哪个网卡驱动请参照图3。
图12
图13
软件连接PLC
打开STEP 7-MicroWIN SMART软件,在项目中找到通讯,如图14所示。
图14
扩展坞(转换器)网卡连接1)正常搜索到CPU
通讯接口选择网卡名称+.TCPIP.AUTO.1的驱动,选择查找CPU,找到192.168.10.133的PLC,点确定后软件与PLC已经连接完成,如图15所示。
图15
注意:电脑IP地址和PLC IP地址需要同一网段,如果不同网段可以通过修改PLC IP地址更改为同一网段,点编辑就可以进入IP地址的编辑等设置,可以设置为X. X. X. X网段,X中可以是0-255的数值,如图16所示。如果电脑IP地址和PLC IP地址已经同一网段,则不需要修改。
图16
2)非正常搜索不到CPU
通讯接口选择网卡名称+.TCPIP.AUTO.1的驱动,然后添加CPU输入192.168.10.133的CPU,如图17所示。
注意:电脑使用扩展坞(转换器)连接200smart CPU绝大多数都需要用添加IP的方式。
图17
2.WIFI网卡连接
通讯接口选择网卡名称+.TCPIP.AUTO.1的驱动,选择查找CPU,找到192.168. 0.110的PLC,然后选择CPU点确定,如图18所示,软件与PLC已经连接完成。
注意:电脑IP地址和PLC IP地址需要同一网段,如果不同网段可以通过修改PLC IP地址更改为同一网段,点编辑就可以进入IP地址的编辑等设置,可以设置为X. X. X. X网段,X中可以是0-255的数值,如图16所示。如果电脑IP地址和PLC IP地址已经同一网段,则不需要修改。
图18
总结:
以上就是整个不带网口的超薄笔记本与西门子S7-200smart PLC通讯连接的步骤,文章内容如有错误请联系我们。
【西门子PLC编程实例】S7-1200与第三方设备自由口通信
西门子S7-1200 紧凑型PLC在当前的市场中有着广泛的应用,由于其性价比高,所以常被用作小型自动化控制设备的控制器,这也使得它经常与第三方的设备(扫描枪、打印机等设备进行通讯。因为没有第三方的设备,这里就以超级终端为例介绍自由口通讯。
1.控制系统原理
图1:控制系统原理
2.硬件需求
S7-1200 PLC目前有3种类型的CPU:1)S7-1211C CPU。2)S7-1212C CPU。3)S7-1214C CPU。这三种类型的CPU都可以连接三个串口通信模版。本例中使用的PLC硬件为:1)PM1207电源 ( 6EP1 332-1SH71 )2) S7-1214C ( 6ES7 214 -1BE30 -0XB0 )3) CM1241 RS232 ( 6ES7 241 -1AH30 -0XB0 )
3.软件需求
1) 编程软件 Step7 Basic V10.5 ( 6ES7 822-0AA0-0YA0)
4.组态
我们通过下述的实际操作来介绍如何在Step7 Basic V10.5 中组态S7-1214C 和超级终端通信。
点击桌面上的“Totally Integrated Automation Portal V10”图标,打开如下图:
图2: 新建S7 -1200项目
首先需要选择“Create new project”选项,然后在“Project name:”里输入PTP;在“Path:”修改项目的存储路径为“C:\”;点击“Create”,这样就创建了一个文件PTP的新项目。创建后的窗口如下图所示:
图3: 新建项目后
点击门户视图左下角的“Project View”切换到项目视图下,如下图:
图4: 切换到项目视图
打开后,在“Devices”标签下,点击“Add new device”,在弹出的菜单中输入设备名“PLC_1”并在设备列表里选择CPU的类型。选择后如下图:
图5:PLC硬件组态
插入CPU后,点击CPU左边的空槽,在右边的“Catalog ”里找到“Communication”下的RS232模块,拖拽或双击此模块,这样就把串口模块插入到硬件配置里,接下来就需要配置此RS232模块硬件接口参数,选择RS232模块,在其下方会出现该模块的硬件属性配置窗口, 在属性窗口里有两个选项,一个是“general”;一个是“RS232 interface”。在“General”里包括了此模块的“项目信息”和“订货信息”;而在“RS232 interface”里包括“项目信息”、“端口的配置”、“发送信息的配置”、“接收信息的配置”和“硬件识别号”。在这里我们选择“RS232 interface”,在“端口”配置的选项里,进行端口的参数配置,波特率为:9600 ;校验方式:无 ;数据位为:8 ;停止位:1;硬件流控制:无;等待时间:1ms设置参数如下图:
图6:RS232接口配置
此时确认一下“硬件识别号”为11。
此时,完成了硬件的组态,接下来需要编写串口通讯程序,在这里我们实现两个功能:A、 S7-1200 发送数据给超级终端;B、 超级终端发送数据给S7-1200
对于第一个功能:S7-1200发送数据给超级终端,实际上是S7-1200是数据的发送方,超级终端是数据的接收方,对于S7-1200需要编写发送程序;而对于超级终端来说,只要打开超级终端程序,配置硬件接口参数与前面S7-1200的端口参数一只即可。
下面的步骤将具体介绍此功能实现的步骤:
①、在PLC中编写发送程序。在项目管理视图下双击“Device”下的程序块下的Main(OB1),打开OB1,在主程序中调用SEND_PTP功能块如下图所示:(注:SEND_PTP在指令库下的扩展指令中通讯指令下)
图7: 调用发送功能块
要对SEND_PTP赋值参数,首先需要创建SEND_PTP的背景数据块和发送缓冲数据块 ,双击“Devices”——> “PLC_1”——>“Program Block ”——“Add new block”,在弹出的串口命名DB_Send_PTP,选择DB块,在Type后选择“SEND_PTP(SFB113)”
图8: 创建发送功能块的背景数据块
插入背景DB后,再插入发送缓冲DB块,重复上面的步骤,只是在选择DB类型为“Global DB”,并去掉“Symbolic access only”选项勾(这样可以对该DB块进行直接地址访问),并取名该DB块为DB_SEND_BUFF。建好这两个DB块后,双击打开DB_SEND_BUFF预先定义好要发送的数据,如下图所示:
图9:在接收缓冲区中接收到的数据
定义完发送缓冲区后,接下来就可以对SEND_PTP赋值参数,赋值参数后如下图:
图10:发送编程
在上面的编程块里需要注意的是,在指定发送缓冲区时。字符的开始地址是从第二个字节,而不是零字节开始,即是P#DB2.DBX2.0 Byte10 而不是P#DB2.DBX0.0 Byte10,原因是由于S7-1200对字符串的存放的格式造成的,S7-1200对字符串的前两个字节的定义第一字节是最大的字符长度,第二个字节是实际的字符长度。接下来才是存放实际字符。如下图:
图11:String存储格式
上面就完成了程序的编写,对项目进行编译;右击PLC_1项目在弹出的菜单里选择“Complies ALL”选项,这样就对硬件与软件进行编译,如下图:
图12:编译项目
编译且没有错误后就可以下载程序到PLC中,同样右击PLC_1项目,在弹出的菜单选择“Download to Device”。②、用串口交叉线连接S7-1200的串口与计算机的串口,打开计算机的超级终端程序,并设置硬件端口参数如下图:
图13:超级终端的端口设置
③、打开OB1功能块在线监控程序,在变量监控表里强制M0.0为1,触发数据的发送,此时在超级终端就会接收到发送的数据,如下图:
图14:在超级终端监控发送来的数据
对于第二个功能:超级终端发送数据给S7-1200,实际上是S7-1200是数据的接收方,超级终端是数据的发送方,对于S7-1200需要编写接收程序;而对于超级终端来说,只要打开超级终端程序,配置硬件接口参数与前面S7-1200的端口参数一致,在界面上输入发送内容即可。
下面的步骤将具体介绍此功能实现的步骤:
①、在PLC中编写发送程序。在项目管理视图下双击“Device”下的程序块下的Main(OB1),打开OB1,在主程序中调用RCV_PTP功能块如下图所示:(注:RCV_PTP在指令库下的扩展指令中通讯指令下)
图15: 调用发送功能块
要对RCV_PTP赋值参数,首先需要创建RCV_PTP的背景数据块和发送缓冲数据块 ,双击“Devices”——> “PLC_1”——>“Program Block ”——“Add new block”,在弹出的串口命名DB_RCV_PTP,选择DB块,在Type后选择“RCV_PTP(SFB114)”
图16: 创建接收功能块的背景数据块
插入背景DB后,再插入接收缓冲DB块,重复上面的步骤,只是在选择DB类型为“Global DB”,并去掉“Symbolic access only”选项勾(这样可以对该DB块进行直接地址访问),并取名该DB块为DB_RCV_BUFF。建好这两个DB块后,双击打开DB_RCV_BUFF定义接收缓冲区数据的类型,如下图所示:
图17:定义接收缓冲区
定义完接收缓冲区后,接下来就可以对RCV_PTP赋值参数,赋值参数后如下图:
图18:接收编程
在上面的编程块里需要注意的是,在指定接收缓冲区时。字符的开始地址是从第二个字节,而不是零字节开始,即是P#DB2.DBX2.0 Byte10 而不是P#DB2.DBX0.0 Byte10,原因是由于S7-1200对字符串的存放的格式造成的,S7-1200对字符串的前两个字节的定义第一字节是最大的字符长度,第二个字节是实际的字符长度。接下来才是存放实际字符。如下图:
图19:String存储格式
上面就完成了程序的编写,对项目进行编译;右击PLC_1项目在弹出的菜单里选择“Complies ALL”选项,这样就对硬件与软件进行编译,如下图:
图20:编译项目
编译且没有错误后就可以下载程序到PLC中,同样右击PLC_1项目,在弹出的菜单选择“Download to Device”。②、用串口交叉线连接S7-1200的串口与计算机的串口,打开计算机的超级终端程序,并设置硬件端口参数如下图:
图21:超级终端的端口设置
在桌面上新建文本文件,打开此文本文件在里面输入“gfdcba”,如下图:
图22:在文本文件下输入要发送的字符串
③、打开变量监控表,强制M0.0,使能接收。然后, 在超级终端里,选择菜单“Transfer”下的“Send Text file”,在打开的窗口里找到桌面 上的文本文件。
图23:通过超级终端发送数据
打开DB_RCV_BUFF数据块,在线查看接收到的数据,如下图:
图23:接收缓冲区中接收到的数据
通过上面的例子实现了简单的应用,在实际的应用过程中,需要按第三方设备的协议进行编写S7-1200的程序。
相关问答
库卡机器人怎么写浮点数给plc?
库卡机器人(KUKARobot)和PLC(可编程逻辑控制器)通常用于自动化系统。确保机器人和PLC之间的数据传输正确是至关重要的。浮点数通常是指带小数点的数字,如3...
ACS800变频器与PLCs7-300CPU315-2DP通讯接口怎么联接-ZOL问答
2.激活传动与适配器模块进行通讯,98.02COMM.MODULELINK为FIELDBUS同时参数98.07COMMPROFILE设置为ABBDRIVES或者GENERIC...
ABB机器人怎么和plc通讯?
PLC输出(Y0)接机器人I\O板输入(X3.1)【D651通信板的X3是数字输入接线端子共8个】在示教器上点ABB,控制面板,配置,双击UNIT(1.name设定i/o板在系统中的...PL....
abb变频器用plc启动怎么设置参数?
ABB变频器参数设置如下:一、变频器的简朴本地启动1.首先确定空开闭合,接触器得电;2.按LOC/REM使变频器为本地控制模式3.按PAR进入控制盘的参数设置模式...
step7-micro/win查找不到plc怎么回事-ZOL问答
microwin就不要学了吧,西门子在国外停止生产s7-200了,只有国内(南京)还在生产s7-200cn要学plc编程,不如学点主流的东西,比如300和400的编程软件-step7,或者ab的.....
gxworks2打开一梯形图,怎么查看以前对应的PLC型号?
Project菜单下的ChangePLCType,这样你能看到当前使用的PLC类型。Project菜单下的ChangePLCType,这样你能看到当前使用的PLC类型。
twincat如何添加tpy文件
在TwinCAT中添加TPY(TwinCATPLCDataType)文件时,你可以按照以下步骤进行操作:1.打开TwinCAT开发环境(TwinCATXAE)。2.在工程资...
三菱编程软件怎么更改繁体语言?
软件菜单工程(Project)——改变PLC类型(ChangePLCType)选择需要改变的最终PLC型号,然后确定(OK)软件菜单工程(Project)——改变PLC类型(ChangePLC...
西门子PLC编程软件Step7MicroWINV4.0SP9WIN764位怎么安...
不行重装系统吧,我们一般都是装好纯净系统就把step7、wincc都装好,然后做好镜像。杀毒软件、防火墙什么的都有可能跟工控软件冲突。老系统就算装上也经常出这...
烦哪位资深人士!谁帮忙回答广州哪里有西门子PLC编程培训专...
[回答]http://www.ad.siemens.com.cn/download/DocList.aspx?TypeId=5&CatFirst=1&CatSecond=2&CatTh...

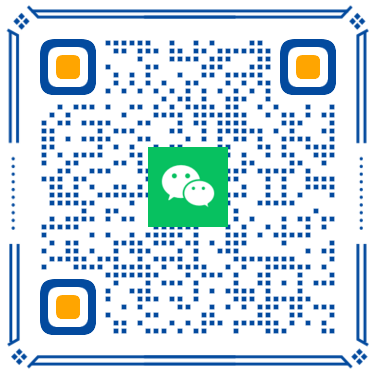 扫一扫微信交流
扫一扫微信交流