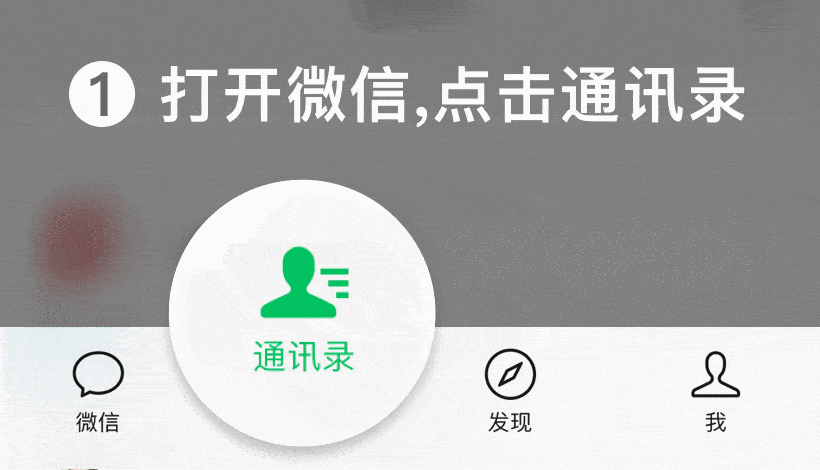图文详解PLCSIM实现仿真两个CPU仿真,可以这样使用!
PLCSIM可以仿真两个CPU之间的S7通信、TCP通信、ISO ON TCP通信,下面逐一进行示例,因为TCP和ISO ON TCP相同,所以只示例ISO ON TCP。
第一篇:S7通信
一、同一项目里的两个CPU仿真器的S7通信
添加两个设备,CPU1-1212作为客户端,CPU2-1215作为服务器端,IP地址分别设为192.168.1.6和192.168.1.7,激活“启用时钟存储器字节”。通信目的是将CPU1212发送数据区数据传输到CPU1215接收数据区,同时1212接收数据区接收来自CPU1215发送数据区的数据。
1.1客户端CPU1212组态S7连接,如图1所示。
图1:客户端组态S7连接
1.2 客户端CPU1212添加数据通信数据块,比如s7com(DB1)建立Send和Rev两个数组(Array[0..9] of int),Send数组代表CPU1212发送数据区,Rev数组代表CPU1212接收数据区,如图2所示。
图2:建立收发数据块
1.3 服务器CPU1215添加数据通信数据块,同样s7com(DB1)建立Send和Rev两个数组(Array[0..9] of int),Send数组代表CPU1215发送数据区,Rev数组代表CPU1215接收数据区,与客户端一样。
1.4 客户端CPU1212编程
调用“PUT”指令将数据写入到伙伴CPU1215中,调用“GET”指令从伙伴CPU1215读取数据,如图3和4所示。
图3:PUT指令
图4:GET指令
1.5 服务器端CPU1215设置“允许来自远程对象的PUT/GET通信访问”,如图5所示。(无需编程)
图5:服务器端勾选允许远程访问
1.6 启动各自仿真器并进行下载测试,如图6所示。
图6::仿真通信测试
二、不同项目里两个CPU的S7通信仿真
还以CPU1212(客户端)和CPU1215(服务器端)为例,只是两个CPU在不同的项目里。
2.1 客户端项目CPU组态编程
与同一项目里组态编程基本一致,区别就是连接参数里通信伙伴方选择未指定,同时在“常规”属性里填写未指定伙伴方的IP地址,如图7和8所示。
图7:创建未指定连接
图8:填写伙伴IP地址
程序里还是建立数据块S7com收发数据,同时调用“TSEND”和“TRCV”指令用于发送和接收数据,与前面一样不再赘述。
2.2 服务器端项目CPU1215组态
与同一项目里一样,CPU1215建立数据S7com用于收发数据即可,无需编程,同时勾选“允许来自远程对象的PUT/GET通信访问”。
3.3 通信测试
客户端项目和服务器端项目均点击仿真按钮进行仿真,仿真CPU运行后自动下载程序。打开两个项目各自的监控表,客户端填入发送数据和服务器端填入发送数据后,各自均收到对方发送的数据,如图9所示。
图9:不同项目通信测试
提示:成功建立S7连接是PUT/GET指令数据访问成功的先决条件,可在S7连接属性里“诊断>连接信息>连接详细信息”里查看连接状态,如图10所示。
图10:查看S7连接状态
至此PLCSIM仿真CPU间S7通信就结束了。
第二篇:ISO ON TCP通信仿真
一、同一项目里两个CPU的ISO-on-TCP通信仿真
添加两个设备,CPU1-1212作为客户端,CPU2-1215作为服务器端,IP地址分别设为192.168.1.6和192.168.1.7,激活“启用时钟存储器字节”。通信目的是将CPU1212发送数据区数据传输到CPU1215接收数据区,同时1212接收数据区接收来自CPU1215发送数据区的数据。
1.1客户端CPU1212编程:
1)添加数据通信数据块,比如TCP (DB11)建立Send和Rev两个数组(Array[0..9] of int),Send数组代表CPU1212发送数据区,Rev数组代表CPU1212接收数据区。
2)在主程序OB1中调用“TCON”指令,建立ISO-on-TCP连接。单击“TCON”指令右上角“开始组态”按钮,在巡视窗口中选择“TCON”指令的“属性>组态>连接参数”,直接配置连接属性。连接类型选择“ISO-on-TCP”, “连接数据”里选择“新建”时,系统将自动创建一个连接数据块,如图11所示。
图11:客户端1212连接
“TCON”指令的说明
REQ:该参数的上升沿用于启动连接操作,成功建立连接后参数DONE将置位一个扫描周期。
ID:指向已分配连接的引用,如图1里面的“连接ID(十进制)”,此处为2。
CONNECT:指向描述通信连接指针,也就是指向我们刚才组态时自动创建的连接数据块,它包含了建立连接所需的全部设置。这个参数既可以像上面一样通过点击指令右上角“开始组态”按钮生成,也可以在数据块中组态一个结构类型为TCON_IP_v4变量来实现。
3)在主程序中调用“TSEND”指令,用于发送数据,如图12所示。
4)在主程序中调用“TRCV”指令,用于接收数据,如图13所示。
图12:客户端发送指令
图13:客户端接收指令
1.2服务器端CPU1215编程
1)和客户端一样添加数据通信数据块,比如TCP (DB11)建立Send和Rev两个数组(Array[0..9] of INT),Send数组代表CPU1215的发送数据区,Rev数组代表CPU1215的接收数据区。
2)在主程序OB1中调用“TCON”指令,建立TCP连接。同样是单击“TCON”指令右上角“开始组态”按钮进行组态,连接数据选择前面客户端CPU已组态好的即可,如图14所示.
图14:服务器端1215配置
3)同样在主程序中调用”TSEND”和“TRCV”指令,用于发送和接收数据,与前面客户端程序相同,不再赘述。
1.3 通信测试
对本项目中2个CPU均启动仿真,启动各自仿真CPU运行并下载程序。每个CPU都添加监控表,分别触发各自TCON连接("TCP".Ctl[0]),同时在1212CPU的Send区和1215CPU的Send区填入相关数据,在1212CPU的Rev区和1215CPU的Rev区会接收到对方发来的数据,如图15所示。
图15:ISO ON TCP通信仿真测试(同一项目)
二、不同项目里两个CPU的TCP通信仿真
还以CPU1212(客户端)和CPU1215(服务器端)为例,只是两个CPU在不同的项目里。
2.1 客户端项目CPU组态编程
与前面同一项目里组态编程基本一致,区别就是连接参数里通信伙伴方选择未指定,如图16所示。
图16:客户端 ISO ON TCP连接设置
调用“TSEND”和“TRCV”指令用于发送和接收数据,与前面一样不再赘述。
2.2 服务器端项目CPU1215组态和编程
OB里调用”TCON”指令,连接参数里“伙伴”同样选择“未指定”,因为不在同一项目。输入伙伴CPU的IP地址(192.168.1.6),另外是客户端主动连接,所以伙伴侧选上“主动建立连接”,同时新建连接数据,如图17所示。
图17:服务器1215端ISO ON TCP配置
调用“TSEND”和“TRCV”指令也与前面一样,不再赘述。
2.3 通信测试
客户端项目和服务器端项目均点击仿真按钮进行仿真,仿真CPU运行后自动下载程序。打开两个项目各自的监控表,客户端填入发送数据和服务器端填入发送数据后,各自均收到对方发送的数据,如图18所示。
图18:不同项目仿真ISO ON TCP通信测试
第三篇:TCP通信仿真
与ISO ON TCP几乎一模一样,只要把连接改为TCP即可,不再赘述了。
西门子S7-300400仿真,你必须掌握的技能!高手进阶必备!
原创不易,请勿抄袭,违者必究。
前几天我们分享了西门子S7-200/smart的仿真软件,那么今天我们来分享S7-300的仿真软件,这个软件集成在STEP7 Professional版本中,也就是说在网上下载的这个版本就有PLCSIM的软件,大家可以在网上找,也可以在评论区留下邮箱。
为什么我说S7-300的仿真是大家应该掌握的呢?
因为使用起来实在太方便了,上篇文章我们分享了使用S7-PLCSIM进行仿真和实物PLC的区别。
我们在日常使用时大多数情况下都可以在仿真状态下调试,也就缩短了我们的调试周期,而且S7-PLCSIM还支持不同PLC之间通讯的仿真,以及虚拟PLC对WINCC以及对触摸屏的仿真。
好吧,今天只讲一下如何使用这个软件,过几天会有使用多个虚拟PLC进行通讯以及虚拟PLC与触摸屏通讯的实例,喜欢的请加关注,更多原创工业应用等着您,如果您有工业的问题也可以给我留言,为我以后的文章提供素材,谢谢大家!
一、打开S7-PLCSIM
我们完成硬件组态、符号表编写、编程等准备工作后,就可以打开我们的S7-PLCSIM来测试和仿真我们的程序了。
在SIMATIC Manager界面下工具栏中,有S7-PLCSIM的快捷按钮,供我们使用,如图1所示。图2为已经打开的S7-PLCSIM工具。
图2 S7-PLCSIM
1、红框1中指示的是CPU实时的工作状态:
2、蓝框2中,用户可以根据需要改变CPU的工作模式:
3、绿框3中,用户点击MRES按钮,即可完成CPU内用户程序的清除与复位工作。
4、橙框4中,用户可以通过下拉菜单设置PG/PC接口,仅黑体的是可选的,灰色的表明当前不可用。这里仅MPI接口可用,设置后,PG/PC接口如图3所示。
图3 PG/PC接口
二、下装用户程序
在S7-PLCSIM下下装程序和在真实硬件中类似。
将鼠标左键点到项目上,然后点击下载按钮
三、程序运行、测试方法
S7-PLCSIM提供了包括输入映像、输出映像、中间变量、定时器、计数器等存储区的接口仿真界面(如图4所示),便于用户干预、观察或监控各变量。程序下载完成后,使CPU工作于RUN-P或RUN模式下;
以前程序仿真的痕迹。
2、测试程序段中,我将程序的OB1打开,监控,大家可以看到。
和真的PLC一模一样。
3、利用仿真测试程序
我随便打开一个程序;
利用仿真软件模拟数字量输入信号I40.0以前的状态
在仿真软件里将I40.0点上,程序发生了变化。
除此之外我们还可以模拟很多位;如下图。
图4 存储区接口界面
温馨提示;这个仿真软件除了上述功能还有一个非常好的功能,那就是仿真的保存功能,有时我们为了测试程序将一些需要的条件都通过仿真设置上了,如果以后还需要这个程序的仿真,可以将这个仿真保存下来,那么下次打开的时候就不需要重复那些工作了,PLCSIM会记录下你仿真里面的数据,下次直接使用就可以,是不是很方便呢?
喜欢的话请点赞并分享,您的支持是我坚持下去的动力!送人玫瑰,手有余香!
相关问答
西门子PLC软件仿真怎么实现?
1、先在7-200plc编程软件中创建一个简单项目。2、编译,保证无错误。3、创建文件名和文件存放地址。4、在西门子7-200plc仿真软件的文件夹中打开汉化版的...
PLC与WINCC仿真怎么连接?
仿真的意思是模拟。也就说模拟并不需要做硬件的连接。新建一个WINCC空项目选择对应的触摸屏型号设置好“连接”的PLC设置好连接的变量(PLC中的软元件)在触摸屏...
电脑肿么实现plc与触摸屏仿真-ZOL问答
最后就是PLC与触摸屏之间通讯就行了。注意,组态中涉及到的变量要与PLC程序中的量对应。仿真就直接用PLC仿真就行了,反正触摸屏对PLC之间对应的点位也会动作的...
S7-300的PLC如何仿真啊?
PLCSIM软件用于仿真单机的S7程序打开Step7软件,运行PLCSIM,选中您需要仿真的程序,点击图标下载,然后将PLCSIM进入运行状态,您可以在PLCSIM中建立输入输出等...
西门子plc仿真软件怎么用?
1、先在7-200plc编程软件中创建一个简单项目。2、编译,保证无错误。3、创建文件名和文件存放地址。4、在西门子7-200plc仿真软件的文件夹中打开汉化版的...
汇川PLC编程软件肿么模拟运行-ZOL问答
里面有个“仿真器”的按钮,你必须按下,然后按“线上模式”先点“启动PLC仿真软件”,再点控制器里面的PLC连线,就可以了。见下图。补充:随着微处理器、计算机...
plc组态仿真是什么意思?
plc组态是对硬件进行配置,简单的说就是告诉系统你配置了哪些东西,这样系统才能去连接你的东西。组态仿真就是用应用软件中提供的工具、方法,使用项目模型将特...
plc交通信号灯的仿真步骤说明?
这里可以采用顺序功能图,或时序图设计。顺序功能图,需画出每个步的运行条件与输出所需要亮的灯,比如:第一步,南北绿灯亮,东西红灯亮。中间间隔时间30S。...
三菱plc仿真软件怎么用?
三菱PLC仿真使用:1、首先电脑中应该安装有三菱编程软件及仿真软件,我们安装为以下版本GXDeveloper-7.08;GXSimulator6-C。然后打开编程软件。2...三菱PLC...
实物plc与仿真屏幕怎么连接?
第一步:在触摸屏软件组态好PLC第二步:用网线或串口线连接好触摸屏和PLC第三步:上电,测试第一步:在触摸屏软件组态好PLC第二步:用网线或串口线连接好触摸屏...

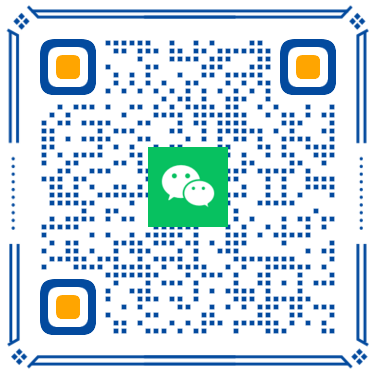 扫一扫微信交流
扫一扫微信交流