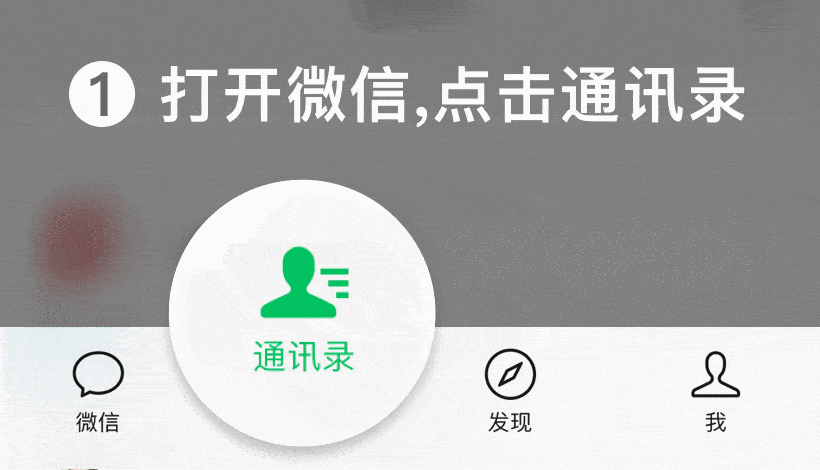三菱PLC的编程语言及软件使用
PLC的编程语言有:指令表、梯形图、顺序功能图、功能块图、结构化文本等
1、指令表IL:此语言类似于计算机的汇编语言,但比汇编语言通俗、易懂,并且在各种编程语言中应用最早。部分梯形图及其他语言无法表示的程序,必须用指令表才能编程。
2、梯形图LD:梯形图沿用了继电器的触点、线圈、连线等图形与符号,是编程语言中应用最为广泛的一种。
3、顺序功能图SFC:是一种新颖的、按照工艺流程图进行编程的图形编程语言,这是一种”IEC”标准推荐的首选编程语言,近年来开始逐步的普及与推广
4、功能块图FBD:此语言在三菱PLC中应用较少,在西门子PLC中应用为多
5、结构化文本ST:在一些大型、复杂的控制系统中,需要将开关量控制、模拟量控制、数值计算、通信等功能和为一体,此时PLC需要通过计算机中常用的BASIC、PASCAL、C等语言进行结构化编程,才能完成设计。
软件安装
三菱编程软件分为好几个版本,以下为8.26版本的软件安装包,也是目前最新的中文安装软件包。
具体软件安装方法如下所述:
1、双击打开安装软件文件包“
”,将会显示如下画面:
图中“EnvMEL”文件夹是对三菱软件的环境安装,“SETUP”图标是三菱软件的正式安装包。
初次安装三菱编程软件时,首先安装EnvMEL文件夹内SETUP.EXE安装软件,这是对GPP软件的环境安装。
具体操作:双击EnvMEL文件夹,弹出以下画面后,点击SETUP.EXE文件,进行环境安装
环境安装完成后,回到上图画面,双击“SETUP.EXE”图标,对GPP编程软件进行进行安装。安装完成,即编程软件安装结束。
2、 GPP软件使用
1新建工程
此图标为三菱编程软件的快捷图标,“
”双击它,会弹出如下画面:
在工程菜单中选择“创建新工程”,或选择快捷图标,如上图所示,选中后会弹出如下图画面,先在PLC系列中选出你所使用的程控器的CPU系列,如在我们的实验中,选用的是FX系列,所以选FXCPU,PLC类型是指选机器的型号,我们实验用FX2N系列,所以选中FX2N(C)。设置项目名称项既为工程命名,也可以不选,在工程要关闭之前对其保存及命名。
选择完成之后,单击确定,工程新建结束。
2创建梯形图
建完新工程后,会弹出梯形图编辑画面如上图所示:
画面左边是参数区,主要设置PLC的各种参数,右边是编程区,程序都编在这一块。图的上部是菜单栏及快捷图标区,包括程序的上传,下载,监控,编译,诊断等都可在菜单里选择。
程序区的两端有两条竖线,是两条模拟的电源线,左边的称为左母线,右边的称为右母线。程序从左母线开始,到右母线结束。
如你要在某处输入X001,首先选择触点类型,是用常开点、还是常闭点、还是其它触点类型,选择后,再输入信号X001,点击确定就输入结束了。
如要输入一个定时器,先选中线圈,再输入一些数据,数据的输入标准在后面讲软元件中会讲解。
3 程序的转换、编译
在写完一段程序后,其颜色是灰色的状态,此时虽然程序写好了,但若不对其进行编译,则程序是无效的。通过编译,灰色的程序自动变白,说明程序编译成功。
具体编译的方法如上图所示:
在变换菜单里点击变换或用快捷键“F4”都可以对程序编译,编译后,程序灰色部分变白。
若所写的程序在格式上或语法上有错误,则点击编辑,系统会提示错误,重新修改错误的程序,然后重新编译,使灰色程序变成白色。
4 程序的传输
1.程序的写入与读区:当写完程序并且编译过之后,要把所写的程序传输到PLC里面,或者要把PLC中原有的程序读出来,则可进行如下操作:
在“在线”菜单里的第一个选项“传输设置”,主要设置串口型号,点击“传输设置”,进入后会弹出如下画面
双击“串行”图表,会弹出“PC I/F串口详细设置”画面,如上图
用一般的串口通信线连接电脑和PLC时,串口都是“COM1”,而PLC系统默认情况下也是“COM1”,所以不需要更改设置就可以直接与PLC通信。
当使用USB通信线连接电脑和PLC时,通常电脑侧的COM口不是COM1,此时在电脑属性的设备管理器中,查看所连接的USB串口,然后在上图所示的“COM端口”中选择与电脑USB口一致,然后“确认”。
串口设置正确后,在上图中有一个“通信测试”选项,点击此按键,若出现“与FXPLC连接成功”对话框,则说明可以与PLC进行通讯。
若出现“不能与PLC通信,可能原因。。。。。。。”对话框,则说明电脑和PLC不能建立通讯,确认PLC电源有没有接通,电缆有没有正确连接等事项,直到点击“通信测试后”,显示连接成功。
通信测试连接成功后,点击“确认”键,则会回到工程主画面,如下图所示:
点击“在线”菜单, 在下拉菜单中有“PLC读取”、“PLC写入”等操作,
若要把刚才所写的程序写到PLC里面,则选择“PLC写入”,
若要把PLC中原有的程序读出来,则选择“PLC读取”,
不管是“PLC写入”还是“PLC读取”,选择后都会出现以下画面
一般我们读取或写入的是程序及一些参数,操作过程如下:
首先在画面中选择“参数+程序”,点击后,在下面的程序及参数框内,会自动打上红色“√”,说明程序及参数已选中了(若要取消选中的,则点击一下已选择“√”),传输时,PLC会自动把程序及参数进行传输。
此时选则“执行”,系统提示是否要执行你想要的操作,点击“是”,则开始写入或读取。
注:若串口选择错误,或电缆连接有问题等,在点击PLC读取或写入后,会显示PLC连接有问题,此时检查线路,确认后连接正确后,再次操作。
5 程序的监控
当读取PLC程序,或把程序写入PLC完成后,若要对程序进行监控,哪些信号是接通的,哪些是断开的,及PLC内部数据是多少,则需进行监控操作
监控程序如下图所示操作:
在“在线”菜单里的“监视”,栏里,有一个“监视模式”,点击它(或者可以用快捷键“F3”),则我们就可以监控程序内部的一些状态变化。如图所示,其中蓝色部分表示此信号能流通的,没有变蓝的则是断开的,信号流不到输出那边。
注:若要监控PLC程序的状态,一定要在通讯成功后才能执行,若没有与PLC通讯成功,则不能对PLC监控。
6 程序的在线修改
程序写入PLC之后,若需要直接在PLC内进行修改,则可进行如下操作:
在“在线”菜单里的“监视”,栏里,有一个“监视(写入模式)”,点击它(或者可以用快捷键“SHIFT+F3”同时按下),弹出对如下对话框:
第一个选项是提醒要设置为“在线写入”模式,此项要打“√”
第二项是提醒你是否要执行PLC内部程序与现在修改前的程序进行比较,
若我们确认现在的程序就是PLC内的程序,可以把“√”取消掉,
若不确认,则可以不取消,系统则在确认修改写入前会对两者进行比较。
点击“确定”后,即可进行修改动作
修改完成后,被修改的对象会显示灰色,此时我们同样要对程序进行编译,编译方法与前面所述的相同,编译完成后,即程序在线修改完成。
注:程序的在线修改是直接把PLC里面的程序进行修改,不需要再进行PLC写入操作。
而普通的修改(没有在线修改),则只是修改电脑软件中的程序,而PLC内部的程序并没有被修改,所以要使修改后的程序写入PLC,还需进行PLC写入操作。
FX2N系列性能规格:
FX2N系列性能规格
FX2N系列性能规格
A2USHCPU-S1,A2ASCPU,A2ASCPU-S1,A2ASCPU-S60性能规格:
A2USHCPU-S1,A2ASCPU,A2ASCPU-S1,A2ASCPU-S60性能规格
Q系列性能规格:
Q系列性能规格1
Q系列性能规格2
西门子PLC系列连载 No3 初识博途软件及其安装过程!
导语:
TIA博途是全集成自动化软件TIA portal的简称,是西门子工业自动化集团发布的一款全新的全集成自动化软件。它是业内首个采用统一的工程组态和软件项目环境的自动化软件,几乎适用于所有自动化任务。借助该全新的工程技术软件平台,用户能够快速、直观地开发和调试自动化系统。
博途软件将全部自动化组态设计工具完美地整合在一个统一的开发环境中。让操作更加直观、简便,显著地提高了工程组态效率。
No.1 博途软件的初步认识
启动栏为任务选项模块:为各个任务区提供了基本功能;
紧挨启动栏右侧的为任务选项对应的操作项;
新手上路栏为操作选择面板。
No.2 项目视图界面
1、菜单和工具栏:跟所有的其他软件一样,都有菜单和工具栏,可以选择特定的功能进行使用。
2、项目树:在项目树中,可以访问所有的设备和项目数据,添加新的设备,打开出来项目数据编辑器等。
3、详细视图:详细视图中是显示项目树中所选对象的特定内容,比如说我们选择了PLC变量中的默认变量,那么这里就会出现默认变量中的所有变量。我们在选择变量的时候,就可以直接在这里进行选择。
4、工作区:如果我们打开的设备视图,在工作区中就可以对设备进行组态及参数的设置,如果打开的是程序块,那么在工作区就可以进行程序的编写,如果打开的是变量表,在工作区可以对变量表进行定义。
5、任务卡:在任务卡中可以切换硬件目录、在线工具、任务、库等操作界面。比如我们在硬件组态的时候,可以在硬件目录中选择所需的硬件。
6、巡视窗口:巡视窗口的使用是很重要的,因为CPU和各种扩展模块的参数设置,都是在这个窗口设置完成的。(在这其中包括属性、信息和诊断这三部分。属性中是用于显示和修改选型中的对象的属性,主要是各种参数的设置,包括IO变量设置、IP地址设置、时钟设置等。信息中是显示编译信息,诊断中是显示系统诊断时间和组态的报警事件。)
No.3 软件的安装
安装(TIA Portal)软件分三大部分:①安装博途软件V15 ②安装仿真软件PLCSIM ③安装授权EKB。
安装①、②两个软件都比较简单,只需要跟随软件安装向导一步步操作即可,也可以参照网络资源进行安装。本文主要介绍安装授权EKB之后的操作。
点击选中“需要的密钥”,然后勾选“短名称”,然后点击“安装长密钥”,当“长名称”一列颜色变蓝后说明注册成功,然后点击右上角的“X”关闭程序。
在安装软件时,因为软件比较大,所以建议不要安装在C盘。下面是安装该软件时电脑的操作系统以及最低配置和推荐配置。
相关问答
西门子PLC226程序状态监控时,触点和线圈变成蓝色方块是什么意思?
这是PLC程序运行监控画面,在程序编程状态模拟PLC运行状态,蓝色方块表示该触点为能流导通状态,接点闭合,线圈送电。这是PLC程序运行监控画面,在程序编程状态模...



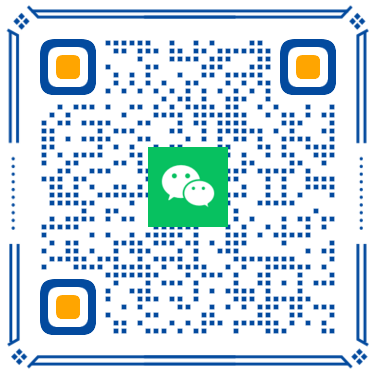 扫一扫微信交流
扫一扫微信交流