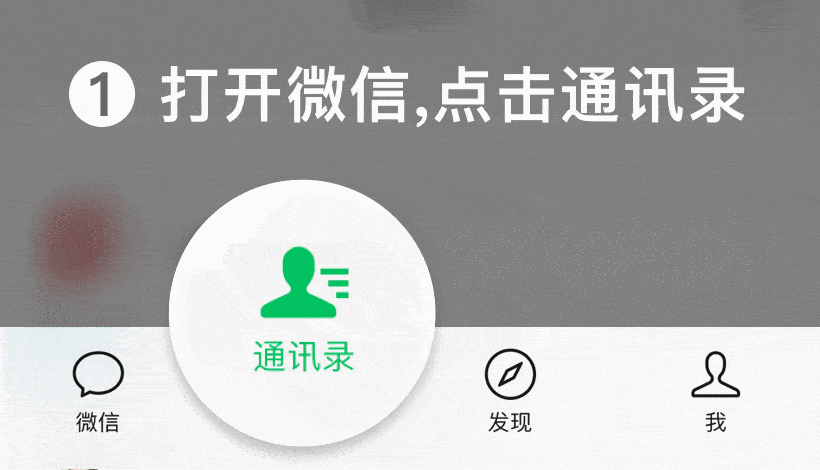轻松学会西门子USBMPI编程电缆的使用方法
概述:
USB/MPI+是通过USB接口提供串行连接及RS485信号转换和MPI协议转换的编程电缆,在电脑中运行的驱动程序控制下,将电脑的USB接口仿真成传统串口(俗称COM口),从而使用现有的各种编程软件、通信软件和监控软件等。本电缆的工作电源取自USB端口和PLC的MPI编程口,转换盒上的发光二极管指示数据的收发状态。
USB/MPI+是面向工业设计的光电隔离型适配器,在USB端口和RS485端口均设有浪涌保护和防雷击保护电路,可任意带电插拔,适用于西门子S7-300/400全系列PLC及其它带有MPI接口的装置与计算机的通信,特别适合于干扰较大易损坏通信口的工业现场,电路中的各种保护措施保证了系统的安全运行。
USB/MPI+原理框图和外形 结构:
USB/MPI+电缆的RS485针座(DB9M)信号定义
指示灯的状态说明
特性及技术指标:
· 支持USB/MPI+的操作系统:Windows2000/Windows XP(WinNT4/95/98/Me/DOS不支持)
· 支持USB/MPI+的编程软件版本:STEP7 V5.2及以上版本
· USB接口完全兼容USB V1.1和USB V2.0规范
· 电源:USB总线供电和由PLC的MPI端口的24VDC供电,功耗约1W,带过流保护和浪涌保护
· 光隔离电压:1000VDC(最高可做到3000VDC,订货时需声明)
· USB端口具有防浪涌保护,RS485端口具有500W防雷击保护和过流保护
· 本地COM端口波特率:19.2Kbps~115.2Kbps标准波特率自动适应
· MPI端口波特率:187.5Kbps和19.2Kbps自动适应
· 支持长距离通信,最大通信距离1000米(RS485端,波特率为187.5Kbps时)
· 带有电源指示灯、联机指示灯和数据传送指示灯
· 每台PC只支持一根USB编程电缆
· 工作温度:-20~+75℃
· 电缆长度:3米,颜色:黑色
使用方法:
USB/MPI+编程电缆需要安装USB设备驱动程序才能使用,这些驱动程序均包含在随产品发售的光盘上,安装方法请看驱动程序光盘上的说明文档资料,此处不再赘述。
驱动程序安装完成后,在Windows的设备管理器中将出现USB/MPI+编程电缆对应的COM口,只需在编程软件或其它应用软件中选择该COM口即可,接下来的使用同传统的RS232口编程电缆完全相同。这里需说明的是本编程电缆不支持编程软件中本地通信口设置中的"USB"选项。
如果编程软件中出现的COM口带有"*"符号,如"*COM3",说明该COM口有故障,请退出编程软件后重新拔插一次USB插头或重新安装USB驱动程序。
请注意西门子编程软件中COM口的选项最多支持到COM8,COM8以上虽然能够选择但实际上无法使用!
STEP7软件的设置:
进入STEP7编程软件主界面(SIMATIC Manager),点击"Options"菜单下的"Set PG/PC Interface…"选项进入PG/PC设置界面。
1、 双击"PC Adapter(MPI)"进入COM口和MPI接口参数设置。本适配器不支持"PC Adapter(PROFIBUS)"选项。
2、 单击"Local Connection"选项设置COM口参数,正确选择USB/MPI+安装USB驱动程序后在设备管理器中出现的COM口,选择COM口通信的波特率19200bps或38400bps均可,USB/MPI+会自动适应所选择的波特率。
3、 单击"MPI"选项设置适配器MPI接口参数,可将波特率设置成187.5Kbps或19.2Kbps均可,USB/MPI+适配器会自动适应PLC的MPI端口的波特率。其它参数选择为默认值。
4、 联机测试可访问节点:用USB/MPI+连接S7-300/400PLC的MPI端口和计算机的USB端口,点击主菜单界面中如下图红圈中的按钮,出现图中红线框内的数据,则联机测试通过,至此设置完成,可进行联机在线、程序上载、下载、监控等操作。
远距离通信:
USB/MPI+编程电缆与PLC的最大通信距离可达1000米(187.5Kbps时),这时需在电缆的RS485端口(DB9 Male)的3、8脚之间并接120欧终端电阻以消除信号反射,在7、2脚之间外接24VDC电源,并在PLC端加装PFB-G总线隔离器,通信线采用截面积为0.22mm2以上的屏蔽双绞线。距离超过1000米可在总线中加装RS485中继器(型号:E485GP)延长通信距离。
注:不能延长USB接口的电缆。
07-09-2008
RS232/RS485/RS422系列接口转换器、长线驱动器、隔离器、PLC编程接口电缆、PLC周边产品
西门子S7-1200编程软件界面, STEP7 Basic安装,将界面设为中文
STEP7 Basic是西门子开发的高度集成的工程组态软件,包括WinCC Basic,用于对S7-1200 PLC和HMI精简系列面板进行高效组态,提供了通用的工程组态框架。STEP7 Basic操作直观、使用简便,具有面向任务的智能编辑器,使用户可以快速高效地完成工程组态任务。
STEP7 Basic工程组态框架
下面我们就简单介绍一下STEP7 Basic的用户界面。STEP7 Basic提供两种视图,分别为Portal视图和项目视图,Portal视图是一种面向任务的视图,用户可以利用它快速决定需要做什么,并且可以根据具体的任务进行工具选择。
STEP7 Basic提供两种视图
Portal视图的布局包括以下几个部分。一、不同任务的入口,选择不同的任务入口,可以处理不同的工程任务,包括启动、设备和网络、PLC编程、可视化以及在线和诊断。二、已选任务入口的操作,在已经选择的任务入口中可以找到相应的操作,例如选择启动任务后,可以进行打开现有项目、创建新项目、移植项目等操作。三、已选操作的面板,面板的内容与所选的操作相匹配,例如选择打开现有项目操作后,面板显示最近使用的项目,可以从中选择打开。四、项目视图入口,点击界面中的项目视图,进入项目视图,显示打开的项目。
Portal视图
项目视图是一个包含所有项目组件的结构视图,用户可以在项目视图中直接访问所有的编辑器、参数和数据,并进行高效的工程组态和编程。项目视图的布局包括以下几个部分:
项目视图
一、标题栏,用于显示当前打开的项目名称。二、菜单栏,在菜单栏中包括工作使用的所有命令。三、工具条,工具条中包括了常用命令或工具的快捷按钮,如新建、打开、保存项目、编译、下载到设备、启动运行系统等。四、项目树,通过项目树可以访问所有设备和项目数据,也可以在项目树中直接执行任务,例如添加新组件、编辑已存在的组件、打开编辑器、处理项目数据等。
项目树
五、详细视图,用于显示项目数中已选择对象的内容,还可以使用拖拽直接将对象的内容复制到需要的地方。六、工作区。在工作区中可以打开不同的编辑器,处理项目数据。七、检查窗口,用来显示工作区中已选择对象或执行操作的附加信息,其中属性选项卡显示已选对象的属性,并可对属性进行设置,在信息选项卡中显示已选对象的附加信息以及操作执行过程中的报警,例如编译过程信息,诊断选项卡,提供了系统诊断事件和已配置的报警事件。
工作区
八、任务卡,根据已编辑或已选择的对象,在编辑器中可以得到一些任务卡,并允许执行一些附加操作,例如从库或硬件目录中选择对象,查找和替换项目中的对象,拖拽预定对象到工作区。九、总览窗口,总揽窗口是对项目树的补充,可以显示项目树中已选择的文件夹的内容与详细视图的功能相似。
总览窗口
十、编辑栏、编辑栏中显示打开的所有编辑器,用户可以同时打开多个对象,包括编辑器、视图和表格。但是通常在工作区中只能显示一个对象,所有其他对象在编辑栏中以组的形式显示,可以通过选择进行切换。 十一、状态栏,可以在状态栏中检查最近产生的报警。十二、Portal视图入口,点击界面中的Portal视图,可以从当前项目视图切换到Portal视图。
任务卡
以上我们对STEP7 Basic编程软件的用户界面进行了简单的介绍。 下面我们介绍STEP7 Basic安装流程和如何设置中文界面。一、安装要求。STEP7 Basic V10.5,可以在Microsoft公司出品的Windows XP、Vista操作系统环境下安装,推荐显示设备的最小分辨率为1024×768,编程设备需要具有十兆或更快的以太网。
安装要求
二、安装STEP7 Basic软件,打开安装光盘,双击Start图标,在弹出的对话框中选择安装程序的界面语言,默认使用中文。 单击下一步选择安装软件的用户界面语言,默认选择英文和中文。单击下一步,在选择安装路径对话框中设置安装路径,这里我们使用程序默认的安装路径。单击下一步,在安装概览及授权协议对话框中勾选“我接受全部所列授权协议”,单击安装按钮,开始安装程序,稍等片刻,安装完成。单击关闭按钮,这样就完成了STEP7 Basic的安装。
安装程序
三、安装SP升级包,找到要安装的SP升级包SP2,双击Start图标,和前面的安装类似,选择安装程序,界面语言为中文。 单击下一步,在检测到以前的安装版本后,选择修改或升级,单击下一步,在选择安装路径对话框中使用程序默认的安装路径,单击下一步,在安装概览对话框中,单击修改按钮,安装程序开始安装升级包,稍等片刻安装完成。单击关闭按钮,这样就完成了SP升级包的安装。
安装升级包
四、设置中文界面,双击桌面上的TIA Portal图标,打开编程软件,单击左下角的Project view切换到项目视图,单击菜单栏中的Options,选择Setings命令,在工作区中点击General选项,在右边的User interface language选项中选择Chinese,可以看到编程界面已经更改为中文。
设置中文界面
今天的内容先讲到这里,在本篇文章中我们主要介绍了西门子S7-1200编程软件界面, 学习了STEP7 Basic编程软件的安装以及如何将界面设为中文,在以后的文章中我会继续和大家一起学习西门子S7-1200 PLC的相关知识,欢迎大家持续关注!为感谢大家的关注,我会把自己近来收集的学习资料共享出来供大家学习,如有需要的朋友可在本文下方留言,并说明需要哪个品牌的PLC、文档资料还是视频教程,我会第一时间将资料发送给你。
相关问答
西门子PLC编程电缆附带光盘无法安装?
如果系统是win7的5.5版本的,不要驱动如果xp,5.4版本的要装驱动选用pc/ppi首先得确认的是你的plc通讯口是ppi吗?如果系统是win7的5.5版本的,不要驱动如...
如何安装三菱PLCUSB驱动我有光盘?
对应RAID驱动在Lenovo官网能找到,关键是要在SystemxBIOS里面打开Legacy支持(Win2008R2和Win7一样依赖LegacyVideo)用光盘安装Win2008R2,U...
如何安装三菱PLCUSB驱动我有光盘-小亭子c的回答-懂得
你如果安装了三菱软件,在C盘有一个三菱软件安装包,在里面有一个一个SOCET文件夹下有一个USB-DIRVER。安装方式在我的电脑右击。出现设备管理...
PLC怎么连接电脑?怎么把在电脑编程好的程序放入PLC运行?
三菱FX系列PLC如何接线及如何通过RS232进行下载程序今天简单给大家介绍下三菱FX系列PLC如何接线和如何通过RS232进行下载程序,简单的说明帮助大家能快速与PLC通...
如何读取plc芯片程序?
第一步:在电脑上安装与PLC对应的编程软件(一般买PLC时就随机带光盘,没有就网上下载)第二步:要有该PLC对应的数据线,用来连接电脑和PLC。(有些型号数据线是...
plc的bin是什么?
4、下载WinMount安装,即可打开。BIN文件还有一种最可能的是步步高之类学习机的学习文件或者是点读文件,这类文件只有在制定的硬件或者条件下运行,其他一切方法...
欧姆龙PLCCP1Lusb驱动程序,肿么安装?-ZOL问答
你下载的不是USB驱动,是一个PLC的程序。OMRON的USB驱动,需要你安装对应的编辑软件CX-P,安装好以后,包含了USB驱动的,在连接到PLC的时候,会弹出发现新硬件的提...
请问PLC200或PLC300400的编程电缆驱动usb-MPI+是否需要连接在PLC上才能安装其编程电缆的驱动?
西门子S7-200的USB-PPI编程电缆不需要安装驱动直接可以使用。西门子S7-300400的MPI编程电缆需要先运行随产品一起的光盘,安装驱动程序,然后插入MPI编程电缆,...
plc里面文件丢失怎么处理,怎么找回来-ZOL问答
如果后备电池无电并且同时外接电源也断电,在这种情况下PLC程序将会丢失,并且无...现在的安装光盘越来越傻瓜式,好的DIY的安装光盘不会有瞬间分区的,那都是二流的...
三菱PLC与电脑怎么连接?
1、三菱PLC与电脑连接设置方法首先电脑安装PLC编程软件,打开软件。设置连接端口。然后将电脑与三菱的plc用通讯下载线连接起来,然后点击电脑桌面左下角的开始...

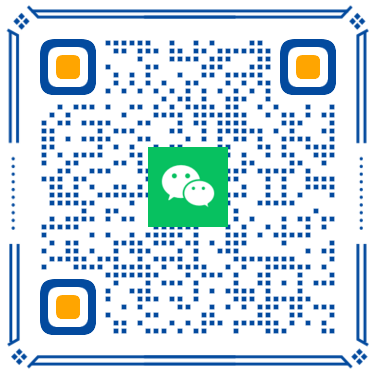 扫一扫微信交流
扫一扫微信交流